Choisir les éléments à afficher
L’explorateur de la bibliothèque a plusieurs fonctionnalités pour organiser votre affichage en masquant certains contenus qui ne vous conviennent pas. Peu importe le nombre de vos fichiers médias, la performance de ces techniques associées peut sensiblement accélérer la vitesse de votre explorateur.
Onglets d’emplacement
Il est très important que chaque onglet d’emplacement corresponde à une sélection différente dans l’arborescence de contenus. Tout comme les onglets des navigateurs Web, les onglets d’emplacement sont prédéfinis (en cliquant sur l’icône « + » en bas à droite de la liste des onglets), ils sont pratiques aussi pour garder un suivi de plusieurs éléments en même temps.
Il suffit de cliquer dans l’arborescence de contenus pour définir l’emplacement pour l’onglet actif ; et inversement, si vous cliquez sur un autre onglet, vous êtes renvoyé à son emplacement sauvegardé dans l’arborescence. Seuls les contenus à l’intérieur de l’emplacement choisi sont affichés dans l’explorateur. Cependant, si l’emplacement contient des sous-dossiers, leur contenu sera ajouté. Pour simplifier l’action, sélectionnez un emplacement le plus en bas possible dans la hiérarchie du dossier.
D’autres commandes vous permettent de limiter les éléments affichés en filtrant certains contenus à l’emplacement choisi. Chaque onglet d’emplacement tient à jour son propre ensemble de filtres, par conséquent seul l’onglet actif tient compte des modifications des paramètres du filtre.
Filtrer par notation
L’option Filtrer par notation en haut de la bibliothèque permet de masquer tous les contenus n’ayant pas la notation minimum indiquée sur une échelle allant de une à cinq étoiles (zéro étoile équivalant à « non évalué »). Pour utiliser le filtre, il vous suffit de cliquer sur l’étoile indiquant la notation minimum qui vous intéresse. Le paramètre de filtre par défaut affiche tous les contenus sans tenir compte de la notation.
Voir Filtre involontaire pour obtenir des instructions sur la désactivation des filtres tous à la fois. Pour désactiver seulement le filtre de notation, cliquez sur l’étoile sélectionné en dernier ou double-cliquez sur l’étoile :

Dans ce gros-plan, trois étoiles sont surlignées, ce qui signifie que seuls les contenus avec trois étoiles ou plus sont affichés. La souris est positionnée pour cliquer sur la cinquième étoile, ce qui définirait le filtre de notation pour afficher uniquement les contenus à cinq étoiles.
Filtrer par balises
Un autre moyen de filtrer le champ des contenus affichés, c’est de filtrer par balises. Les balises sont des mots-clés que vous attribuez aux contenus lorsque vous les utilisez. Après avoir défini des mots-clés, vous pouvez les utiliser de plusieurs façons pour contrôler l’affichage des contenus dans l’explorateur. Voir Balises pour plus d’informations.
Recherche

En haut à droite de la bibliothèque, il y a un champ recherche qui vous permet de filtrer davantage l’affichage. Au fur et à mesure que vous saisissez un terme, l’explorateur actualise constamment l’affichage pour ajouter uniquement les contenus dont le texte correspond au terme de votre recherche.
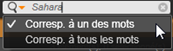
Même si plusieurs termes sont séparés par des espaces, les mots partiels ainsi que les mots entiers sont acceptés pour chaque terme. Une liste déroulante vous permet de choisir si la recherche doit être effectuée même si un simple terme correspond au texte du contenu, ou si tous les termes doivent correspondre au contenu pour être acceptés.
Vous pouvez combiner les trois types de filtres comme vous voulez. Si jamais vous laissez l’un des types de filtres activé alors que vous n’en avez pas besoin, il se peut que certains contenus soient masqués alors qu’ils devraient être affichés. Si un élément est inopinément manquant dans l’explorateur, vérifiez que les filtres sont désactivés.
L’explorateur protège des filtres involontaires en affichant un message d’ « alerte de filtre » qui reste à l’écran tant qu’un filtre est en cours d’utilisation.
![]()
Une alerte de filtre comme celle affichée ici en haut de l’explorateur lorsqu’un filtre est utilisé. Cliquez sur l’icône x tout à droite pour annuler tous les filtres à la fois.