Preset Looks
The Looks tab of the Title Editor Presets Selector provides visual styles that can be applied to the text and shape layers in your title.
To preview a particular Look on a particular layer, first select the layer, then open the Looks tab of the Presets Selector and hover your mouse over the thumbnails. As you hover, the Edit Window previews your title as it would appear with the selected Look applied. This lets you immediately gauge its effect in context.
To apply a preset Look to a text or vector graphics layer, first select it with the mouse by clicking in the Edit Window or the Layer List. You can also affect more than one such layer simultaneously using multiple selection or a layer group.
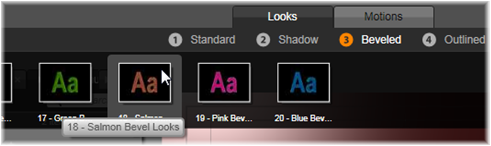
To begin using Looks, select a family of presets: Standard, Shadow, Beveled or Outlined. Hover over thumbnails to preview presets; click the thumbnail to apply one to the current layer.
Having selected the layer or layers to change, use one of the following methods to apply a Look:
· Click its thumbnail in the Presets Selector.
· Drag the thumbnail from the Presets Selector onto the layer in the Edit Window.
Drag the thumbnail from the Presets Selector onto any of the layers or grouped layers in the Layer List header.
Rather than applying a preset as such, you can also clone a Look as part of a style, which in the case of text layers includes font information as well as the attributes of the Look itself. Use Copy Attributes on the context menu of the layer in the Edit Window, and Paste Attributes on that of the destination layer, to achieve this.