Video scene detection
Using the Library’s automatic scene detection function, video footage can be split into multiple scenes either automatically or manually. Dividing raw files into scene-length portions can make some editing tasks much less cumbersome than they would be otherwise.
The time required for scene detection varies depending on the length of the clip and the detection method selected. A progress bar keeps you informed of the status.
To initiate scene detection, select one of the methods on the Detect scenes context menu command for video assets.
By date and time: This option often results in logical scene boundaries that reflect your intention while shooting. In many digital recording formats, such as DV and HDV, a discontinuity in the recorded timecode data occurs whenever the camera is restarted after being stopped. These shooting breaks are treated as scene breaks under the option.
By content: Under this option, the scene detection tool analyzes the image content of the material frame by frame, and establishes a new scene whenever there is an abrupt change in content. However, a quick pan or rapid movement across the frame may produce some unneeded breaks.
![]() By time interval: In this variant you define the length of the scenes to be created. A small editing window opens for entering the desired value in hours, minutes, seconds and milliseconds; press Enter to confirm your input.
By time interval: In this variant you define the length of the scenes to be created. A small editing window opens for entering the desired value in hours, minutes, seconds and milliseconds; press Enter to confirm your input.
To show the catalog of scenes for a particular video file, either select Show scenes from its context menu; or select the clip, then click the Show scenes button that appears at the bottom right of the Library.
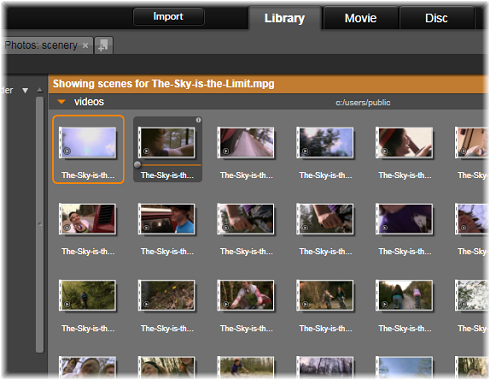
A single video file can contain many scenes. This makes the footage easier to manipulate during editing than if it were treated as a single segment. The scenes are visually indicated by stylized film perforations.
Scene view is a temporary viewing mode. The orange bar at the top of the Browser alerts you that scene view is active. At the right hand end of the bar is an x button you can use to terminate the mode. Clicking the Show scenes tool again has the same effect.
During editing, scene clips behave identically to other video clips.
Manually creating scenes
If you want to manually divide a video file into individual scenes, select Show scenes from the asset’s context menu. If you haven’t previously subdivided the file, it will now appear in the Browser as a single scene.
In the Library Player, navigate within the clip to each frame where a scene break should occur, then click the split scene button.
To empty the entire list of scenes for a video file, select Scene detection Ø Remove scenes on the asset’s context menu.
To remove individual scenes, select one or more scenes then press Delete.