Tags
The Library is capable of handling a great number of asset files, sometimes far more in even a single folder than can be viewed conveniently. The Browser therefore provides a number of methods of winnowing out irrelevant assets from the display.
One method of streamlining the display of assets in the Browser is filtering by tags. A tag is simply a word or short phrase that you think would be useful as a search term. It is up to you whether you assign tags to your media, but if you do, they provide a powerful way of selecting assets to display.
Management of tags, and filtering by tags, are the purpose of a panel that appears when the Tags button at the top of the Library is clicked.
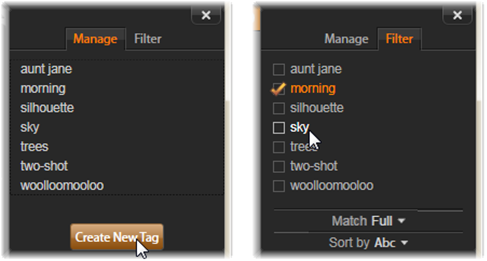
Manage and Filter, the two tabs of the tags panel.
Manage tags
The Manage tab of the tags panel lists the tags you have defined so far, and lets you delete or rename them. Hovering the mouse over a tag reveals controls for those tasks.
![]()
Hovering over a tag in the Manage tab reveals the Rename and Delete buttons. Clicking the tag itself applies it to any currently-selected assets.
The Create new tag button opens a text input for entering another keyword. There is no limit to the number of tags you can define.
To apply a tag to all currently-selected assets in the Browser, click the tag name. Selecting multiple assets to tag makes the process much more efficient than if you could tag only one item at a time.
Filtering with tags
The Filter tab of the tags panel is the one that narrows the set of items displayed in the Browser. As you check and uncheck the tags, the view updates automatically.
The exact effect of your selections depends on another control, the Match dropdown at the bottom of the Filter tab. The list provides three options.
None displays only assets that have none of your checkmarked tags. If you have a tagged set of animal photos, checking both the ‘dog’ and ‘cat’ tags, then selecting ‘None’, should hide most of the pet pictures.
Partial selects assets with any of your tags, which happens to be exactly those hidden by ‘No match’. If you leave ‘dog’ and ‘cat’ checked, but switch to ‘Partial’, all the dogs and cats will be displayed, including the handful of photos in which both animals appear. Photos with neither tag will be hidden.
Full selects only the assets that have all your tags. Now with the same boxes checked you should see only those photos in which at least one cat and one dog appear. Notice that under ‘Partial’ you will see more assets displayed as you check more tags, but with ‘Full’ you will see fewer.
Turning off tag filtering
To cancel filtering by tags, uncheck any checked tags on the Filter tab, and either ‘Partial’ or ‘Full’ in the Match dropdown.
Sorting tags
At the bottom of the Filter tab is the Sort by dropdown, offering just two choices: ‘Abc’, in which the tags are sorted alphabetically, or ‘Relevance’, which sorts them in descending order of their popularity in the set of assets currently on display. Under the second choice, you will see the tags being resorted each time one is checked or unchecked.
There is no prescribed way of using tags. The best way to use them – if you do – is the way that works best for you. Consistency is important, however. The more faithful and systematic you are about assigning tags to your media, the more useful they will be.
Since the idea is to locate an asset quickly when you need it, tags should be chosen to work well as search terms. With family photos, your tags might include the names of the people in each shot. For vacation video scenes, tags naming the locations visited would probably be useful.
Videographic terms (‘two-shot’, ‘silhouette’, ‘exterior’) can also serve as good tags by making it easier to find assets that fulfil particular structural or creative requirements.