Collections
From the Library’s point of view, a Collection is just an arbitrary grouping of assets – a set of Library items with no organizing principle. You may well have a good reason for gathering certain files into a particular collection, but the Library doesn’t have to know what it is. Inside a Collection, any asset can rub shoulders with any other.
One special Collection, with the name Latest import, is automatically updated after each import operation to display the media added. Immediately after importing, you can turn to this Collection and start working with the new material.
Another automatically-generated Collection is Latest Smart Creation, which stores the media you selected for your most recent SmartSlide or SmartMovie production.
Collection operations
To create a new Collection, click the icon in the header line of the Collections branch and enter a name in the provided text field. Complete the process by pressing Enter. Alternatively, choose Add to collection Ø Create new collection from any asset’s context menu.
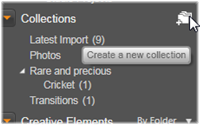
The Add Collection button is at the right-hand end of the Collections header.
Manage Collections: The context menu for any Collection provides commands for renaming and deleting the Collection, and one for creating a subcollection that has the current Collection as its parent ‘folder’.
Drag and drop: Collections can be organized in the Asset Tree with the mouse. A dragged Collection becomes a subcollection when dropped upon another.
Displaying collected assets
Clicking the name of a Collection causes it to be displayed in the Browser.
There is one important difference between the Browser view of Collections and those of all other categories: The media assets in any subcollections are visually merged with those of the selected Collection, but not subgrouped.
However, a special feature of the Browser makes it easier to keep track of the assets when viewing Collections, even if you’re not a robotically systematic sort of person: As your mouse pointer passes over any listed asset, the Collections to which the asset belongs ‘light up’ in the Asset Tree.
Operations on collected assets
These operations can be performed from the context menu of any Collection item. To act on a group of items, first select them with the mouse (using Ctrl-click and Shift-click for multiple selections as needed) or by dragging out a frame around the items. Then right-click within the selection to access the context menu.
Add to collection: Choose a target Collection on the Add to collection submenu to add the selected item or items. Alternatively, drag the selection onto the target Collection.
Remove from Collection: The Remove command removes the item (or items) from the Collection. As usual with the Library, the underlying media items involved are not affected, so removing a video or other item from a Collection in the Library will neither delete the media file from your hard drive nor from the asset type category.