Snapshot
| ||||||||||||||||||||
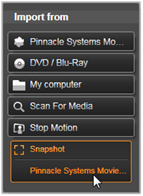 The Snapshot function of the Importer is used to record individual frames (still images) from cameras or players connected to the system. To prepare, make sure the source device is switched on, then select it by name under the Snapshot heading in the Import From panel of the Importer.
The Snapshot function of the Importer is used to record individual frames (still images) from cameras or players connected to the system. To prepare, make sure the source device is switched on, then select it by name under the Snapshot heading in the Import From panel of the Importer.
Before starting the capture, make sure that your destination folder and file name are set up in the other panels the way you want them.
Now start your camera, or roll your tape, and start monitoring the embedded preview display in the central area of the Importer window. Click the full-screen button at the right-hand end of the transport bar to preview on the full monitor screen.
When you want to capture an image as it goes by, click the Capture Frame button. A thumbnail of the grabbed frame is added to the Image Tray at the bottom of the window.
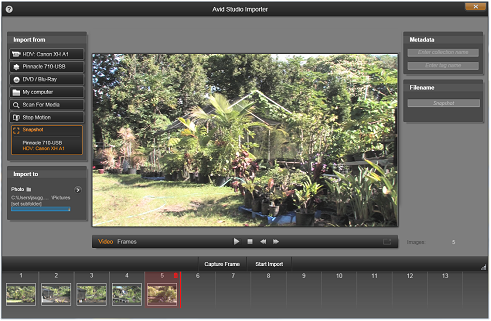
Capturing snapshots in the Importer. While previewing live or taped video in the central area of the window, use the Capture Frame button to grab still images. Grabbed frames accumulate in the Image Tray at the bottom of the window until you click the Start Import button to transfer them to the Library.
Capture as many additional frames as are required. The Importer adds each one in turn to the collection growing in the Image Tray. In the course of capturing, you can change tapes, re-aim your camera, and so on as you see fit. The source video doesn’t need to be uninterrupted as long as there is signal present when you actually click the Capture Frame button.
For on-the-spot review of a frame you have already grabbed, click the thumbnail of any but the most recent frame in the Image Tray. This switches the preview display from the video source to the captured file, and activates the File indicator. You can also activate the indicator by clicking it directly.
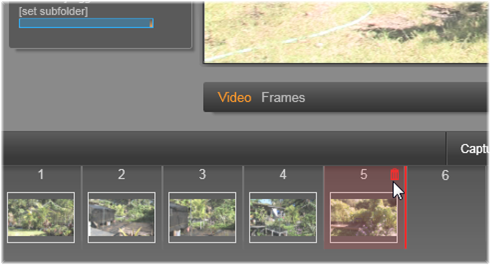
Click the File indicator or any thumbnail in the Image Tray to review images already grabbed. Here, thumbnail 5 has been clicked, and the mouse is poised over the trash-can icon to delete it. The heavy line to the right of the selected thumbnail indicates where the thumbnail of the next grabbed frame would be inserted.
To delete a captured frame, select it in the Image Tray, then click the trash-can icon that appears in the top right corner of the thumbnail.
To switch back to previewing video after reviewing files in the Image Tray, click the Live indicator beneath the preview display.
Importing the frames
When you have grabbed all the frames you want from the video source, click the Start Import button. The Importer adds the grabbed images to the still images section of the Library.
