The Import From panel
This is the top left panel of the Importer, a position that reflects its vital role in setting up the import operation.
The photos, music and video footage you want to import may reside on a variety of device types and technologies. The supported import sources include:
· All types of auxiliary file-based storage media, including optical drives, memory cards and USB sticks. Click My computer in the Import From panel to select individual files for import from drives connected to the computer.
· Click Scan For Media to import all files of specific types from a set of one or more directories.
· DV and HDV video cameras using an IEEE-1394 (FireWire) connection. Devices are listed by name in the Import From panel by their device names (e.g. “DV Device”). Select the applicable one.
· Analog video cameras and recorders. Any analog capture hardware on your system is listed by name (e.g. “Pinnacle Systems 710-USB”).
· DVD and Blu-ray discs.
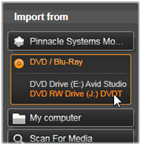 Some sources in the Import From panel are chosen from a sub-list of actual devices that appears when you click the main source entry. In the illustration, DVD / Blu-Ray has been clicked. The user can now choose between the two DVD drives installed on this particular system.
Some sources in the Import From panel are chosen from a sub-list of actual devices that appears when you click the main source entry. In the illustration, DVD / Blu-Ray has been clicked. The user can now choose between the two DVD drives installed on this particular system.
Studio provides two special modes for importing single frames, rather than continuous footage. These modes are:
· Stop motion: Create an animated film by importing one frame at a time from a live video source.
· Snapshot: Import individual images from tape or from a live source like a webcam.
Adjusting analog audio and video levels
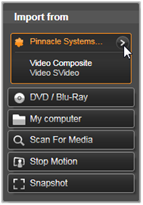 Analog capture hardware may provide additional controls for modifying parameter levels of the audio and video signals. Such a capability is useful for correcting exposure problems and the like in the source material, and when you need to compensate for differences in video from multiple sources.
Analog capture hardware may provide additional controls for modifying parameter levels of the audio and video signals. Such a capability is useful for correcting exposure problems and the like in the source material, and when you need to compensate for differences in video from multiple sources.
To access the controls, select the analog source, then click the more button ![]() beside the source name. This opens the Analog Input Levels window.
beside the source name. This opens the Analog Input Levels window.
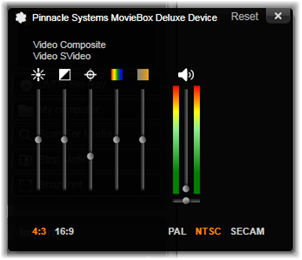
The Analog Input Levels window lets you adjust a number of video and audio parameters. The Hue slider (fourth from left) is not used with PAL sources.
Although you can also adjust these levels with the appropriate correction in the Video Editor, setting them correctly for capture can save you from having to worry about color correction later on.
Setting your audio options correctly as you capture will help in achieving consistent volume levels and quality.
Particular capture devices may offer fewer options than are shown and discussed here. For instance, with hardware that doesn’t support stereo captures, an audio balance control will not appear.
Video: Choose the type of video you are going to digitize by clicking the appropriate source button (Composite or SVideo). The five sliders allow you to control the brightness (video gain), contrast (ratio of lightest to darkest), sharpness, hue and color saturation of the incoming video.
· The hue slider can be useful for correcting unwanted color shifts in NTSC material; it is not available when capturing from a PAL source.
· The saturation slider regulates the ‘color saturation’ – the amount of color – in the image. (An image with zero saturation has only black, white and gray tones.)
Audio: The sliders on the right side of the panel let you control the input level and stereo balance of the incoming audio.